Installation and updates
After your purchase, you’ll receive a download link and license key, and access to your account.
To install FacetWP, upload the ZIP file into Plugins > Add New > Upload Plugin, or manually extract the plugin folder into /wp-content/plugins/.
License key activation
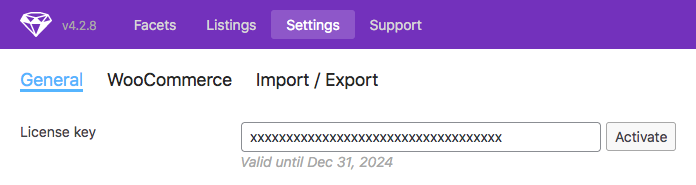
To activate the plugin, browse to Settings > FacetWP > Settings > General, fill in the “License key” field, then click the “Activate” button.
Activate in wp-config.php or functions.php
If you prefer to keep your license key in code, you can add it to wp-config.php:
How to use custom PHP code?
PHP code can be added to your (child) theme's functions.php file. Alternatively, you can use the Custom Hooks add-on, or a code snippets plugin. More info
define( 'FACETWP_LICENSE_KEY', 'xxxxxxxxxxxxxxxx' );
Or, add it in your (child) theme’s functions.php:
How to use custom PHP code?
PHP code can be added to your (child) theme's functions.php file. Alternatively, you can use the Custom Hooks add-on, or a code snippets plugin. More info
add_filter( 'facetwp_license_key', function( $license_key ) { return 'xxxxxxxxxxxxxxxx'; });
If you already activated your license key manually first, follow these steps to switch:
How to switch the license key activation method
To switch from using a manually entered license key to a license key set in wp-config.php or functions.php, follow these steps:
- Go to Settings > FacetWP > Settings > General.
- Remove the key from the license key field, then click the “Activate” button.
- Below the field will be the message “The license does not exist”, and the Support tab (after a page reload) will display “Active License Required”.
- Add your key to your
wp-config.phporfunctions.php, as explained above. - Reload the FacetWP Settings page. Now you’ll see the key in the License key field. If you added it in
wp-config.php, it will be greyed out. - Click the “Activate” button.
In a WordPress multi-site setup, this procedure is the same, except you’ll have to do this for each sub-site, also if you use Network Activation.
License keys and multi-site
If you are using FacetWP in a WordPress multi-site setup, be aware that you have to activate your license key for each sub-site individually, also if FacetWP is Network Activated.
Also note that each sub-site counts against your license’s site limit.
License key restrictions
Depending on your license type, you can use your license key on up to 3 or 20 live sites.
You are also allowed to use it on as many local, development or staging sites as needed. Your account shows an overview of all live and local/development/staging sites that are currently using your license key(s). If you have any sites that are listed here as live sites, but are actually staging sites, let us know.
If you are using FacetWP in a WordPress multi-site setup, each sub-site counts against your license’s site limit.
How to remove a site’s license
If you want to manually de-activate a license key on one of your sites, make sure the site does not make update checks to our server anymore. You can do that by doing one of the following:
- De-activate FacetWP.
- Go to Settings > General, then clear the “License key” field and click the “Activate” button.
Once the update checks stop, the site will get removed from your account in a week or two.
You can also block any site from using a license key in your account: log into your account and scroll to the bottom. Note that a site will only appear here if it has recently made an update check.
Hide the license key setting
If you want to hide the license key setting, for example, to prevent other admin users from copying or re-using it, you can add the following to your (child) theme’s functions.php:
How to use custom PHP code?
PHP code can be added to your (child) theme's functions.php file. Alternatively, you can use the Custom Hooks add-on, or a code snippets plugin. More info
add_filter( 'facetwp_settings_admin', function( $settings ) { unset( $settings['general']['fields']['license_key'] ); return $settings; });
Your account
After your purchase, you get access to your account, where you can view your license details and purchase history, and where you can generate, download and customize invoices for every purchase you made.
You can also download the latest plugin version and all add-ons that are available for your licence type.
The account page also shows an overview of all live and local/development/staging sites that are using your license key(s), and you can block sites from using a license key.
Log in to your account
You can log into your account with an access token, or with a normal WordPress login.
In both login screens, you need to log in using your purchase email address. Note that your WordPress username is also your email address.
Reset your account email address or password
If you forgot which email address you used for your account, open a support ticket from within the plugin settings. We can see your payment ID in the ticket and can retrieve your email address.
If you forgot your password, you can send yourself a password reset link.
Change your account email address
If you want to change your account email address, log in to your account, click “Edit Profile” in the top right, and change your email address under “Contact info”. After saving, you’ll get a confirmation link sent to the new address. After confirming, you can use the new email address to log in.
Note that you cannot change your username, which is the email address originally used. Please open a support ticket from within the plugin settings and mention the current and desired email address for the username.
Generate, download or customize your invoice
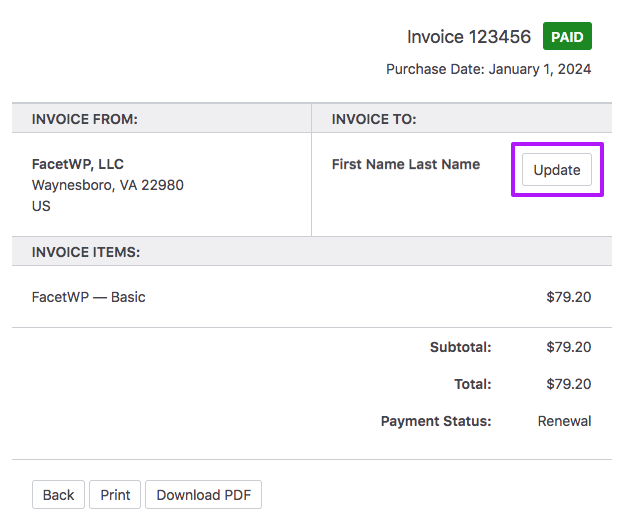
To generate and download your invoice, first log into your account.
If you want to customize the billing details on the invoice, don’t use an access token to log in. Log in here with your username and password, because otherwise the “Update” button, as shown in the image on the right, will not be visible.
In your Purchase history, click the “View Invoice” link on the right of the purchase you want to generate an invoice for. This will take you to the invoice, which you can print or download as a PDF with the buttons at the bottom.
To customize the billing details, for example to add a company name, a billing address, or a tax/VAT number, click on the “Update” button in the “Invoice To” section, add your details, and click the “Save Billing Details & Generate Invoice” button.
Renewals
By default, if you did not cancel it, your subscription will automatically renew after one year. A 20% discount on the normal price is automatically applied when your subscription is auto-renewed.
To manually renew an active or expired subscription, buy a new subscription, and enter your existing license key (active or expired) into the “Discount” box during checkout. It will then:
- Apply the 20% renewal discount;
- Add one extra year to the existing license’s expiration date. If the existing license hasn’t expired, it will add one year to the prior expiration date. If the existing license has expired, it will add one year from the date of purchase.
Cancel your subscription
If you want to cancel your subscription, log into your account, scroll to the Subscriptions section and click the “Cancel” button beside the active subscription.
Change your payment/billing info or payment method
Change credit card info
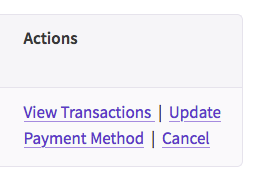
To update your credit card details, log in with your username and password at https://facetwp.com/logmein/ (don’t use an access token to log in). Your username is your account email address.
When logged in, open the “My Account” page. Scroll down to the “Subscriptions” section, where you should see an “Update Payment Method” link on the right side of your active subscription.
Note that the link is only visible when the current payment method is credit card, not when it is PayPal:
Change PayPal info
If your subscription currently uses PayPal, there is no “Update Payment Method” on the My Account” page. Changes to your funding source need to be done directly in your account on paypal.com.
Change your payment method
To switch your payment method from PayPal to credit card or vice versa, you need to cancel the subscription before the renewal date. Then buy a new license, and make sure to enter your existing license key into the “Discount” box during checkout. This will apply the renewal discount and will renew your existing license. If your license has a grandfathered price, the grandfathered renewal discount will be applied.
Upgrade to a Pro license
If you want to upgrade your Basic license to a Professional license, the quickest way is to cancel your Basic license and buy the Professional license, if you are close to the renewal date or don’t mind the overlap.
To switch your current subscription during the running year, while keeping the same expiration date, please contact us at hello( at )facetwp.com, or open a support ticket. In this scenario, we will calculate the Pro-rated upgrade costs against the remainder of the running year, manually process the extra payment via Stripe, and update your account manually. Be aware that this process can take some time, usually 1-2 weeks.
Note that there is no 20% renewal discount applied when upgrading to a Professional license, only when an existing Basic or Professional subscription is renewed automatically or manually.
Plugin updates
As long as your license is active, FacetWP will automatically notify you when new updates are available.
When your license expires, FacetWP will continue to work, but you will no longer receive plugin updates or support.
Solving plugin update issues
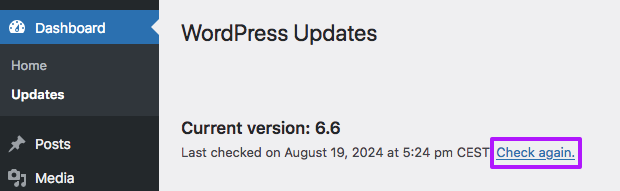
If updates aren’t appearing, click “Activate” within Settings > FacetWP > Settings, then click “Check again” within Dashboard > Updates. This clears WP’s updater cache and force-checks for plugin and WordPress updates.
If that doesn’t resolve the issue, check the following:
- Clear all caching and optimization plugins (WP Total Cache, WP Rocket, WP Super Cache, Autoptimize, etc).
- Some hosts (Pagely, WP Engine, Siteground, Flywheel, etc) and services (Cloudflare) provide server-side caching that may also need to be cleared.
Note that if you are using FacetWP in a WordPress multi-site setup, the update notifications only appear in: My Sites > Network Admin > Plugins.
Updating from (very) old versions
If you experience (fatal) PHP errors when updating from (very) old plugin versions, try deleting the plugin folder entirely (locally and on your server), then add the new version and upload it.
We’ve specifically seen updating errors with versions older than v3.8 (2021).
Disable the admin notices to install add-on integrations
Since version 4.1.8 FacetWP displays admin notices when you have certain plugins installed and the necessary integration add-ons are missing.
These notices were added because many users are unaware of the fact that some plugins do not work with FacetWP unless the related add-on is installed. For example, WPML needs the Multilingual add-on installed to work with FacetWP.
There are certain situations however in which you don’t need the integration add-ons. In these cases you can permanently disable these notices by adding the following code to your (child) theme’s functions.php or the Custom Hooks add-on:
How to use custom PHP code?
PHP code can be added to your (child) theme's functions.php file. Alternatively, you can use the Custom Hooks add-on, or a code snippets plugin. More info
add_filter( 'facetwp_dismiss_notices', '__return_true' );
