Back up or move facets and listing templates
FacetWP has a built-in Import / Export tool that allows you to back up or clone facets and listing templates (made with the Listing Builder), including all of their settings:
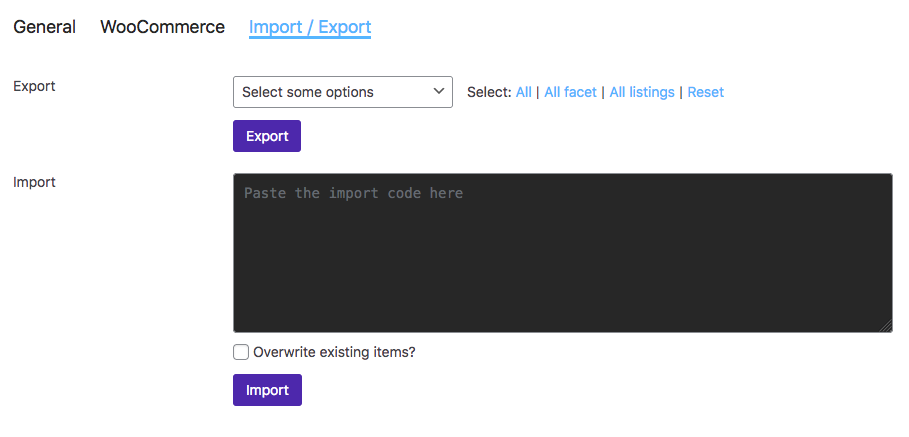
This tool can also be used to move facets and listing templates between sites.
Another application is to export facet- and listing settings to be used in the facetwp_facets and facetwp_templates hooks, with which it is possible to register facets and listings programmatically.
Back up / export facets or listing templates
- Browse to Settings > FacetWP > Settings and click the Import / Export tab.
- Check the desired facet(s) and/or listing template(s) in the Export dropdown. Or click “All”, “All facets” or “All listings”. Then click the “Export” button.
- Code will appear in the text area box. Copy the code, and paste it into a plain text file to back it up. You can later import the code back with the import function.
Import facets or listing templates
- Browse to Settings > FacetWP > Settings and click the Import / Export tab.
- Paste the previously backed-up code into the code field.
- If you want to overwrite existing facets and listing templates, and their settings, click the “Overwrite existing items?” checkbox.
- Click the “Import” button.
- After the page refreshes, your imported facet(s) or listing template(s) will appear in the Facets or Listings overview.
Clone facets or listing templates
In FacetWP v4.0 a new feature was introduced to easily clone/duplicate facets or listing templates, including all their settings.
If you are using an older version, you can still use the Import / Export tool to duplicate:
- Browse to Settings > FacetWP > Settings and click the Import / Export tab.
- Select the desired facet(s) and/or listing template(s), then click the “Export” button.
- Code will appear in the text area box. Change the
labelandnamevalues to something else:
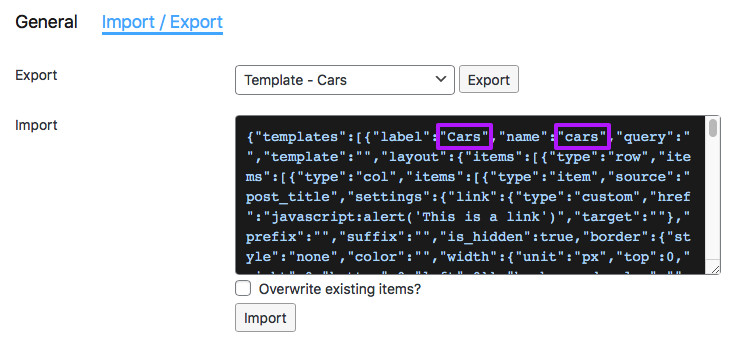
- Click the “Import” button.
- After the page refreshes, your newly cloned facet(s) or listing template(s) will appear in the Facets or Listings overview.
Importing/exporting disabled facets
Facets for which their add-on plugin is disabled, will show a “disabled” icon in the admin overview screen and cannot be used or edited. But you can still import and export their settings. These disabled facets will have a _missing parameter in their JSON.
To (re-)enable disabled facets, make sure their add-on plugin is installed and activated.
